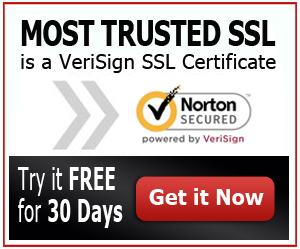How to setup a SSL Certificate in cPanel
Knowing how to setup a SSL Certificate in cPanel will save you a lot of time. By knowing how to set up your own certificates, you don’t have to go through a trial and error phase, which can even ruin your site or server. Also, you will save a lot of money by doing the installation on your own. Because you do not have to hire professionals to install the certificates, you will save a lot in this simple yet seemingly complicated procedure.
Setting Up Your Own SSL Certificate on cPanel
To install your SSL Certificates to your server, you first need to download them from the certificate authority where you bought them. There are certificate authorities that send the copy of your certificate to your email. You can download the files from there. Save the files somewhere safe and then go to your web hosting’s cPanel and log in. Make sure that you save the files on a folder that is easily accessible yet secured to speed up the process.
- Install the Files
To install the certificate files on your server, you need to go to ‘SSL/TLS Manager’ then click on ‘Certificate (CRT)’. Choose the ‘generate, view, upload or delete certificates’ option. Then at the ‘Upload a New Certificate’ section, find your SSL Server Certificate file by clicking on the ‘Browse’ button. It should have this filename: your_domain_com.txt.
After you have located your files, just hit the ‘Upload’ button to install the files. After that, you can set up your domain. To do this, follow the instructions below.
- Setting Up Your Domain for Your SSL Certificate
After installing the SSL Server Certificate, hit the ‘Go Back’ button so that you will be brought back to SSL/TLS Manager. In there, click ‘Setup a SSL Certificate to work with your site’. On the list of domains on ‘Domain’, click the domain name that you want to use your SSL Certificate on.
The system will try to fetch or get the files and the private keys of your certificate. After that, look for the GeoTrust_Intermediate.txt and open it. Copy all of its contents and paste it on the CA Bundle box (CABUNDLE).
After you have pasted the contents on the CA Bundle box, you will receive a message stating that your certificate’s installation is successful. If it is not and there is an error with the installation, better call customer support and report the problem. They will assist you in re-installing your certificate. Some may even help set up the certificates on your server.
After the installation process, you should wait for about 24 to 72 hours before checking your website. But if you want to check right away if the SSL Certificate you just installed is working, you can use SSL Certificate installation checkers to see if the certificate has been installed successfully. This checker will help you determine if there is a problem with your certificate and will enable you to call for help from your web hosting’s customer support team right away to help you fix the problem on your certificates.