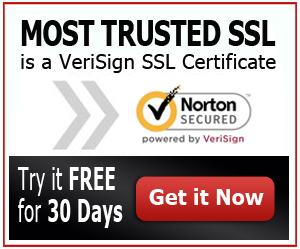How to Setup a SSL Certificate in Outlook Web Access (OWA)
There are two steps involved in setting up SSL Certificate in Outlook Web Access (OWA) – the installation of the certificate file and the configuration of the Exchange Virtual Directory. Even if it seems that the process is complicated, it is really not. The two separate processes are simple if you would know the step by step process on how to setup a SSL Certificate in Outlook Web Access (OWA). To know more about it, read on.
Setting Up SSL Certificates in OWA
Here is a step by step guide on how to install the SSL Certificate on Outlook Web Access followed by the instructions on how to configure the Exchange Virtual Directory.
- Download the Certificate File
To install the SSL Certificate in OWA, you need to download it first to your computer. You can either download it from a link provided in the email sent by the certificate authority that sold you the SSL Certificate or download it directly from an email sent to your by the said certificate authority.
Save the file in a safe place that cannot be easily accessed by other people. Because your certificate files and your private key are very important for the safety of your website and connection, you need to make sure that no one else can access them.
- Install the Certificate File
To install the certificate files, you should open your IIS and install the files there. Because IIS handles the traffic of OWA, you need to install the certificate there in order for them to work on Outlook Web Access.
Depending on your IIS version, the process can be a bit different. The one thing that you need to remember is to install all the files needed successfully for the next step to be successful.
- Configuring the Exchange Virtual Directory
To configure the Exchange Virtual Directory, you need to expand the Exchange site on your IIS software. Choose the ‘Exchange’ sub-directory then right-click on it to reveal the ‘Properties’. Look for the ‘Secure Communications’ section after clicking the ‘Directory Security’ tab. Click on ‘Edit’.
The ‘Secure Communications’ dialog box will appear after clicking the ‘Edit’ option. In there, select the ‘Require Secure Channel’ by clicking on the checkbox. By doing so, you are obliging the clients to connect to OWA via secured channel or https secure channel. This means that the connection will then be secured, preventing malicious attacks and other viruses and malware from infecting your site and your connection.
There is also an option for requiring 128-bit encryption. You can check this if you want but it is optional and not mandatory.
After the installation and the configuration, you can now check if the SSL Certificate has been successfully installed by checking it with a certificate installation checker. You can also visit your site to see if there are no problems. Warning pop-ups will mostly appear if the installation was not successful and if there are errors in the configuration of the certificate. If this happens, you can reinstall the certificate or call customer support.